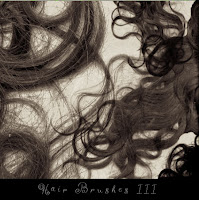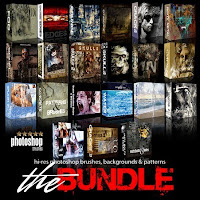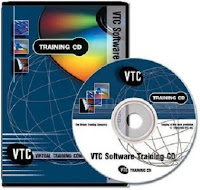Beberapa tips untuk merawat computer….so lets cek it now
1) Bersihkan motherboard & periferal lain(hardware) dari debu secara berkala. Untuk membersihkannya dapat kiga gunakan kuas halus ukuran kecil dan sedang. Setidaknya dua bulan sekali hal ini harus dilakukan. Buka casingnya terlebih dahulu kemudian bersihkan motherboard dan periferal lain (RAM, Video Card, Modem, Sound Card, CDR/CDRW/DVRW, TV Tuner) dengan sikat halus. Pada saat komputer tidak digunakan tutuplah komputer (monitor, CPU, keyboard/mouse) dengan cover sehingga debu tidak mudah masuk ke dalam komputer.
2) Uninstall atau buang program yang tidak berguna. Ruang harddisk yang terlalu banyak tersita akan memperlambat proses read/write harddisk sehingga beban kerjanya akan lebih berat sehingga harddisk akan cepat rusak. Biasanya akan muncul warning juga space hardisk kita sudah penuh. System operasi windows sudah mendukung akan hal yang seperti ini
3) Bersihkan Recycle Bin secara rutin. Sebenarnya file/folder yang kita hapus tidak langsung hilang dari harddisk karena akan ditampung dahulu di Recycle Bin, namun ada beberapa jenis setingan yang bisa kita gunakan antara lain memberikan peringatan saat menghapus, hapus lalu simpan di tempat sementara atau hapus permanen. Untuk setingan yang hapus lalu disimpan ditempat penampungan ini dengan maksud agar suatu saat apabila Anda masih membutuhkannya dapat mengembalikan lagi. Recycle Bin yang sudah banyak juga akan menyita ruang harddisk yang dapat menyebabkan pembacaan harddisk jadi lelet. Caranya :
>> jalankan Windows Explorer
>> klik Recycle Bin
>> klik File
>> klik Empty Recyle Bin.
Atau Anda dapat menjalankan fungsi Disk Cleanup Caranya :
>> Klik Start
>> Program
>> Accessories
>> System Tool
>> Disk Cleanup
>> kemudian pilih drive yg mau dibersihkan
>> setelah itu centangilah opsi Recycle Bin kalau perlu centangi juga yg lain (seperti temporary file, temporary internet file), setelah klik OK.
4) Install program antivirus dan update secara berkala. Untuk dapat mengenali virus/trojan2 baru sebaiknya update program antivirus secara berkala. Virus yang terlanjur menyebar di komputer dapat membuat Anda menginstall ulang komputer. Hal ini selain membutuhkan biaya juga akan menyebabkan harddisk Anda akan lebih cepat rusak dibanding apabila tidak sering diinstall ulang. Ada baiknya kita menonaktifakan sistem restore yaitu dengan cara klik kanan My Computer >> pilih System Restore >> lalu beri tanda centang pada cek box dengan keretangan Turn off System Restore on all drive
5) Tutup / close program yg tidak berguna Setiap program yg diload atau dijalankan membutuhkan memory (RAM) sehingga semakin banyak program yg dijalankan semakin banyak memory yg tersita. Hal ini selain dapat menyebabkan komputer berjalan lambat (lelet) juga beban kerja menjadi lebih berat yg akhirnya dapat memperpendek umur komponen/komputer
6) Pakailah UPS atau stavolt.Pakailah UPS untuk mengantisipasi listrik mati secara tiba-tiba yg dapat mengakibatkan kerusakan pada harddisk. Kalau terpaksa tidak ada UPS, pakailah Stavolt untuk mengantisipasi naik turunnya tegangan listrik.
7) Aktifkan screensaver Selain bersifat estetis, screensaver mempunyai fungsi lain yg penting. Monitor CRT juga televisi menggunakan fosfor untuk menampilkan gambar. Kalau monitor menampilkan gambar yg sama untuk beberapa saat maka ada fosfor yang menyala terus menerus. Hal ini dapat mengakibatkan monitor bermasalah yaitu gambar menjadi redup/kurang jelas. Lain halnya jika monitor Anda adalah LCD, LED yg sudah dilengkapi dengan energy saving, maka screensaver tidak terlalu dibutuhkan lagi.Cara+ mengaktifkan screensaver dapat dilakukan dengan banyak cara, salah satunya
>> klik Start
>> Control Panel
>> Display
>> klik tab screensaver,
>> kemudian pilih sesuai selera Anda.
Defrag harddisk secara berkala. Fungsi defrag adalah untuk menata dan mengurutkan file-file harddisk berdasarkan jenis file/data sedemikian rupa sehingga akan mempermudah proses read/write sehingga beban kerja akan lebih ringan yg akhirnya dapat memperpanjang umur harddisk. Caranya klik menu Start > Program > Accesories > System Tool > Disk DefragmenterSaat menjalankan fungsi ini tidak boleh ada program lain yg berjalan termasuk screensaver karena akan mengacaukan fungsi defrag ini. Untuk cara ini dianjurkan tidak terlalu sering,mengapa….? Defrag adalah proses pengaturan file pada hardisk. Untuk mengaturnya agar berada pada posisi track yang berdekatan maka dilakukan gesekan untuk memindahkan. Defrag yang terlalu sering akan menyebabkan kondisi piringan hardisk cepat rusak karena seringanya proses pengikisan.
9) Ventilasi yang cukup Tempatkan monitor maupun CPU sedemikian rupa sehingga ventilasi udara dari dan ke monitor / CPU cukup lancar. Ventilasi yg kurang baik akan menyebabkan panas berlebihan sehingga komponen/rangkaian elektronik di dalamnya akan menjadi cepat panas sehingga dapat memperpendek umur komponen tsb. Oleh karena itu usahakan jarak antara monitor/CPU dengan dinding/tembok minimal 30 cm. Kalau perlu pasang kipas angin di dalam ruangan. Akan lebih baik lagi jika menggunakan AC, hmm tambah dingin
10) Jangan meletakkan Speacker Active terlalu dekat dengan monitorKarena medan magnet yang ada pada speacker tersebut akan mempengaruhi monitor yaitu warna monitor menjadi tidak rata atau belang-belang.
11) Pasang kabel ground. Apabila casing nyetrum, ambil kabel dengan panjang seperlunya, ujung satu dihubungkan dengan badan CPU (pada casing) sedangkan ujung yg lain ditanam dalam tanah. Hal ini akan dapat menetralkan arus listrik yg “nyasar” sehingga dapat membuat komponen elektronik lebih awet.(diambil dari berbagai sumber)
MASALAH PADA MOTHER BOARD
Gejala :
Setelah dihidupkan, tidak ada tampilan di monitor, lampu indikator (led) di panel depan menyala, lampu indikator (led) monitor berkedip-kedip, kipas power supply dan kipas procesor berputar, tidak ada suara beep di speaker.
Solusi :
Langkah pertama lepas semua kabel power yang terhubung ke listrik, kabel data ke monitor, kabel keyboad/mouse, dan semua kabel yang terhubung ke CPU, kemudian lepas semua sekrup penutup cashing. Dalam keadaan casing terbuka silahkan anda lepaskan juga komponen-komponen lainnya, yaitu kabel tegangan dari power supply yang terhubung ke Motherboard, harddisk, floppy, hati-hati dalam pengerjaannya jangan terburu-buru. Begitu juga dengan Card yang menempel pada Mboard (VGA, Sound atau Card lainnya). Sekarang yang menempel pada cashing hanya MotherBoard saja. Silahkan anda periksa Motherboadnya dengan teliti, lihat Chip (IC), Elko, Transistor dan yang lainnya apakah ada yang terbakar.
Jika tidak ada tanda-tanda komponen yang terbakar kemungkinan Motherboard masih bagus, tapi ada kalanya Mboard tidak jalan karena kerusakan pada program yang terdapat di BIOS
MASALAH PADA HARD DISK
Gejala :
Pada saat CPU dinyalakan kemudian melakukan proses Post setelah itu proses tidak berlanjut dan diam beberapa saat tidak langsung masuk ke operating system, dan kemudian di layar monitor ada pesan “harddisk error, harddisk Failur, setelah itu muncul pesan “press F1 to continou” setelah kita menekan tombol F1 tidak masuk Operating system dan muncul pesan “Operating system not found”.
Solusi :
Periksa kabel tegangan
Mengatasi Masalah Pada CD/DVD/ROM/RW
Gejala :
Jenis kerusakan yang biasa ditemui :
1. Tidak terdeteksi di windows
2. Tidak bisa keluar masuk CD
3. Tidak bisa membaca/menulis/hanya bisa membaca saja. (CD)
4. Tidak bisa membaca/menulis/write protect (Floppy disk)
Solusi :
1) Periksa kabel data dan kabel tegangan yang masuk ke CD-floppy, perikas di setup bios apakah sudah dideteksi? sebaiknya diset auto. Periksa apakah led menyala, jika tidak kerusakan di Controllernya.
2) Kerusakan ada pada mekanik motor atau karet motor.
3) Kerusakan Biasanya pada optik, tetapi ada kemungkinan masih bisa diperbaiki dengan cara men-set ualng optik tersebut.
4) Head Kotor, bisa dibersihkan menggunakan Cutenbud
Masalah BIOS
Gejala :
Hati-hati dalam Update Bios, ketika meng-Update anda keliru memilih versi Bios, PC jadi tidak jalan bahkan anda tidak dapat masuk ke BIOS.
Solusi :
Biasanya Update tidak dapat dibatalkan, hanya jenis Motherboard tertentu yang memiliki backup BIOS pada Chip-nya, Disitu tersimpan jenis asli BIOS yang tidak dapat dihapus, untuk dapat merestore-nya anda tinggal memindahkan Posisi Jumper khusus yang biasanya sudah ada petunjuk di buku manualnya. Kemudian hidupka PC dan tunggu 10 detik, BIOS yang asli telah di Restore, kembalikan Posisi Jumper pada posisi semula, dan PC siap dijalankan kembali. Jika Motherboard tidak memiliki pasilitas tersebut, Chip BIOS harus dikirim ke Produsen, Jenis BIOS dapat anda lihat di buku manualnya. Berhati-hati dalam pemasangannya jangan sampai kaki IC BIOS patah atau terbalik Posisinya.
Gejala :
CPU mengeluarkan suara Beep beberapa kali di speakernya dan tidak ada tampilan ke layar monitor, padahal monitor tidak bermasalah.
Solusi :
Bunyi Beep menandakan adanya pesan kesalahan tertentu dari BIOS, Bunyi tersebut menunjukan jenis kesalahan apa yang terjadi pada PC, Biasanya kesalahan pada Memory yang tdk terdeteksi, VGA Card, yang tidak terpasang dengan baik, Processor bahkan kabel data Monitor pun bisa jadi penyebabnya.Silahkan anda periksa masalah tersebut.
Pesan kesalahan BIOS
Bunyi kesalahan BIOS biasanya tidak semua Motherboard menandakan kesalahan yang sama tergantung dari jenis BIOS nya.
AMI BIOS
Beep 1x :
RAM/Memory tidak terpasang dengan Baik atau Rusak, Beep 6x : Kesalahan Gate A20 - Menunjukan Keyboard yang rusak atau IC Gate A20-nya sendiri, Beep 8x : Grapihic Card / VGA Card tidak terpasang dengan baik atau Rusak, Beep 11x : Checksum Error, periksa Batre Bios, dan ganti dengan yang baru.
AWARD BIOS
Beep 1x Panjang :
RAM/Memory tidak terpasang dengan Baik atau Rusak, Beep 1x Panjang 2x Pendek : Kerusakan Pada Graphic Card (VGA), Periksa bisa juga Pemasangan pada slotnya tidak pas (kurang masuk), Beep 1x Panjang 3x Pendek : Keyboard rusak atau tidak terpasang. Beep Tidak terputus / bunyi terus menerus : RAM atau Graphic Card tidak terdeteksi.
Batrey CMOS Rusak / Lemah
Gejala :
Muncul Pesan CMOS Checksum Vailure / Batrey Low, diakibatkan tegangna yang men-supply IC CMOS/BIOS tidak normal dikarenakan batrey lemah, sehingga settingan BIOS kembali ke Default-nya/setingan standar pabrik, dan konfigurasi Hardware harus di Set ulang.
Solusi :
Segera Ganti Batrey nya
MASALAH SYSTEM CPU
Gejala : CPU yang sering Hang???
Solusi :
Ada beberapa faktor terjadi hanging diantaranya : Ada BadSector di Harddisk, Ada Virus, Ada masalah di Hardware seperti Memory Kotor/Rusak, MBoard Kotor/Rusak, Cooling Fan perputaran fan nya sudah lemah, Power Supply tidak stabil…..sebaiknya jangan dipaksakan untuk digunakan karena akan berakibat lebih fatal, silahkan hub: kami untuk dapat mengatasi masalah tersebut
Gejala :
Komputer sering tampil blue screen apa penyebabnya?
Solusi :
Pesan Blue Screen bisa disebabkan system windows ada yang rusak, Bisa dari Memory, Bisa dari hardisk, bisa dari komponen lainnya, tergantung pesan blue screen yang ditampilkan.
Gejala :
Komputer jadi lebih lambat dari sebelumnya, padahal awalnya tidak begitu lambat
Solusi :
Penyebab komputer anda prosesnya lambat ada beberapa faktor yaitu : Space hardisk terlalu penuh, terlalu banyak program / software yang memakan space harddisk dan memory, ada virus, harddisk badsector.
FILE HILANG
File hilang, partisi hancur, atau sistem rusak? Tak perlu risau. CHIP melemparkan ban penyelamat untuk data Anda yang berharga. Tak soal apakah pada hard disk, DVD, atau memory-card. Semua dapat dikembalikan.
Ketika ada orang jatuh dari kapal ke laut, ban penyelamat perlu secepatnya dilemparkan. Bila ada data hilang dari PC Anda, secepatnya gunakan CHIP-DVD. Tak jadi soal apakah itu foto Anda yang tersimpan di SD-card, dokumen di hard disk, atau data pada DVD yang rusak. Tool dari CHIP dapat merekonstruksi semua yang tampak hilang (tetapi belum tertimpa).
Untuk setiap kasus CHIP memberikan sebuah workshop. Bila aksi penyelamatan sederhana gagal, ada tip-tip selanjutnya. Pengguna berpengalaman yang tidak membutuhkan tampilan program dapat merestorasi partisi yang terhapus melalui baris perintah. Selain itu, CHIP juga telah mengemas program-program kecil yang pintar untuk mencegah hilangnya data. Tool-tool ini akan menyimpan file-file penting untuk menyelamatkan data Anda bahkan, sebagian dilakukan secara otomatis
MENYELAMATKAN BERDASARKAN TIPE FILE :
Dalam DiskRecovery, di sebelah kiri Anda akan melihat tipe file, sementara di jendela kanan tercantum nama-nama file yang ditemukan.
Harga edisi personal sekitar 80 Euro dan dapat dioperasikan pada satu PC. Harga edisi profesionalnya jelas lebih mahal, tetapi dapat digunakan pada banyak PC. Edisi personal sudah mencukupi jika Anda hanya ingin menyelamatkan file-file di PC sendiri. Di CHIP-DVD tersedia versi personal dengan fungsi lengkap yang berlaku selama 30 hari.
Memilih partisi :
Jalankan DiskRecovery melalui ‘Start | O&O Software | O&O DiskRecovery’. Dalam menu Start, klik ‘Next’. Dalam jendela berikutnya tandai drive yang berisi file-file yang akan direstorasi. Bila partisinya sudah terhapus, singkirkan tanda di depan pilihan ‘Hide unpartitionable areas’. Klik ‘Next’.
Pada ‘Advanced Settings’, Anda tak perlu mengubah apa pun, kecuali jika Anda ingin mencari sebuah file yang baru dihapus dengan ukuran lebih dari 512 MB yang tidak tercantum dalam Master File Table. Bila Anda tidak ingin mencari file seperti itu, singkirkan tanda di depan ‘Deep Scan’ MFT agar pencarian menjadi lebih cepat.
Mendefinisikan parameter pencarian :
Klik ‘Next’. Dalam jendela berikutnya, tentukan tipe file yang akan direstore. Biasanya semua tipe file yang dikenal DiskRecovery secara otomatis akan diaktifkan. Bila Anda hanya ingin merestore file AVI, klik ‘Deselect All’ dan beri tanda di depan ‘AVI’.
Anda juga dapat memilih option ‘Filter berdasarkan kelompok file’ kemudian mengaktifkan pilihan ‘Movie’ dalam menu pull-down. Dengan ini, DiskRecovery akan mencari file AVI, MPEG, WMV, dan sejenisnya. Konfirmasikan dengan mengklik ‘OK’.
Merestorasi file :
Dengan mengklik tombol ‘Next’, DiskRecovery akan memulai pencarian file. Ini dapat berlangsung beberapa menit tergantung ukuran partisinya. Diperlukan waktu sekitar dua menit untuk setiap GB. DiskRecovery akan menampilkan hasilnya menurut tipe file.
Pilih file-file yang akan Anda restorasi. Selanjutnya, klik ‘Next’. Dalam jendela berikutnya, tentukan sebuah folder untuk menyimpan file-file yang telah diselamatkan. Default-nya adalah ‘My Documents | Recover’. Klik ‘Next’ untuk memulai proses recovery yang sebenarnya.
MENYELAMATKAN FILE :
Setelah proses scan, PC Inspector File Recovery akan menampilkan semua file yang terhapus. Kini Anda dapat merestorasi dengan mudah.
Tips 1 Menyelamatkan data dari partisi sistem:
Bila data yang akan diselamatkan berada di partisi sistem, prosedurnya sedikit berbeda. Setiap kali sebuah program diaktifkan, Windows akan menuliskan data baru di partisi sistem sehingga file yang akan diselamatkan berisiko tertimpa. Oleh karena itu, lebih baik gunakan R-Studio yang dapat Anda download dari www.rtt.com. R-Studio menyediakan emergency tool yang hanya aktif dalam RAM dan tidak menyentuh partisi.
Tips 2 Menyelamatkan lebih banyak data :
Pada file-file eksotis seperti MP4 atau AAC, DiskRecovery harus menyerah karena tidak termasuk dalam 300 format yang secara otomatis dikenali. Namun, Anda dapat memperluas fungsinya. Buat file signature sendiri berupa pola kode untuk mengidentifikasi tipe file tersebut. Untuk keperluan ini biasanya digunakan hexeditor seperti freeware HxD.
Bila Anda membuka file-file AAC dengan HxD melalui perintah ‘File | Open’, akan tampak bahwa 4 nilai heksadesimal pertamanya selalu sama, yaitu FF, F1, 59, 80. Cantumkan nilai-nilai ini ke dalam DiskRecovery.
MENGATASI VIRUS TANPA ANTI VIRUS
VERSI 1
Ketika beberapa tahun atau bulan yangg lalu, seweaktu virus Brontok dan variannya menyerang dan booming seantero Indonesia., termasuk juga khususnya di Yogyakarta, banyak teman-teman saya yang kebingungan dan panik karena anti virus ternamanya tidak mampu mendeteksi virus ini. Begitu pula selanjutnya virus-virus lokal yang semakin menggejala di Yogyakarta waktu itu. Dan ternyata saya pun kemudian mengalaminya, komputer saya akhirnya terkena juga waktu itu (kalau tidak salah karena memang saya sengaja, pengen membuktikan, he he he).
Saya sampai sekarang masih setia menggunakan Norton AntiVirus 2005 yang masih terus saya update virus definitionnya tiap minggu, namun ketika boomin virus lokal terjadi, norton saya pun tidak mampu mendeteksi keberadaan virus tersebut. Dan beberapa kali pula virus lokal masuk ke komputer saya. Nah, selama saya menggunakan Widows Xp, saya mempunyai trik paling jitu untuk menghilangkan Virus atau membasmi Virus lokal ini secara cepat, mudah dan gampang. Dan tips dan trik berikut selama ini selalu berhasil menyelamatkan komputer saya dari kerusakan lebih karena virus. Apapun itu jenis virusnya.
Dari beberapa pembacaan saya mengenai cara menghilangkan virus yang saya dapatkan dari internet seperti situs vaksin.com, saya sering kali malah tidak melaksanakan anjuran yang diberikan di panduan menghilangkan virus. Seringkali anjuran menghilangkan virus yang diberikan oleh beberapa situs antivirus malah menyuruh kita untuk mematikan fitur restore point dan masuk ke safe mode. Nah dari situ kemudian kita berusaha menghilangkan virus secara manual. Ini tentunya memerlukan keahlian lebih dan sering kali melelahkan serta memusingkan buat para pemula seperti saya.
Lalu apa yang saya lakukan. Saya sering kali mencurigai komputer saya apabila terkena virus. Komputer saya bekerja tidak seperti biasanya alias menjadi sangat lambat atau bisa juga saya mendapati file-file tertentu yang sangat mencurigakan. Biasanya file-file tersebut berekstensi .exe. Contohlah kasus brontok yang iconnya sama dengan folder Windows XP namun memiliki file tipe application dan berekstensi exe. Ini hanya merupakan salah satu contoh. Saya kok yakin, jika anda sudah cukup mengenal sang komputer yang menemani hampir tiap minggu kegiatan anda, suatu perubahan kecil yang tidak biasa yang terjadi di komputer anda bisa anda ketahui.
Baru seminggu ini saya juga terkena virus yang saya tidak tahu apa sesungguhnya, bahkan namanya saja tidak tahu. Anti virus saya tidak mampu mendeteksi. Ini karena saya mendownload file dari suatu situs hacking, bentuknya zip file. Ketika saya ekstrak tidak terjadi apa-apa, namun ketika file tersebut ingin saya coba jalankan dan kemudian saya klik dua kali, eh ternyata tidak muncul apa-apa. Malah kemudian kerja prosesor saya selalu lebih diatas 80%. Hasilnya komputer saya melambat. Walaupun tidak ada file yang dihancurkan karena virus ini namun dengan infeksi yang mempengaruhi kerja prosesor saya –yang memang sudah kecil–, hal ini membuat saya semakin tidak nyaman.
Karena saya pikir virus ini sudah masuk ke memori, saya matikan saya secara manual (Tidak lewat shut down tapi langsung saya matikan dengan memencet tombol power lama). Dalam pemikiran saya mungkin dengan cara ini virus tersebut bisa hilang dari memori dan ketika dinyalakan virus tidak jalan lagi.
Sayangnya, cara yang sering saya lakukan terhadap virus yang sering menginfeksi memori ini tidak berhasil. Biasanya dengan cara langsung mematikan secara manual kerja virus bisa berhenti dan kita tinggal mendelete virus tersebut (pake shift delete, bukan delete biasa). Kemudian cara terakhir saya yang telah sering saya gunakan untuk mengatasi segala macam virus saya lakukan.
Saya matikan antivirus saya. Kemudian pergi ke applikasi:
Start >> All Programs >> Accessories >> System Tools >> System Restore
Inilah yang biasa saya lakukan jika saya telah kehabisan akal mengatasi virus. Sedikit catatan mengenai System Restore. System Restore merupakan sebuah fungsi untuk mengembalikan settingan anda seperti semula seperti waktu penggunaan yang anda pilih. Setiap anda menginstal atau uninstal software, biasanya System Restore akan menyimpan Settingan lama anda sebelum anda mengistal atau uninstal software tersebut. Dengan cara ini setiap ekstensi exe atau aplikasi apapun yang terinstal sesudahnya akan dihapuskan atau dihilangkan. Termasuk Register Windows anda akan kembali seperti semula. Hal inilah yang bisa membikin virus hilang dari komputer anda.
Dengan cara ini anda tentunya tidak mengharuskan adanya instalasi antivirus di komputer anda. Akan tetapi seringkali ada beberapa virus yang secara otomatis mematikan fungsi restore point ini. Jika ini terjadi lakukan shutdown manual lewat tombol power atau cabut aja kabel anda, atau matikan listrik istilahnya (dengan resiko kemungkinan ada file yang rusak, tapi biasanya tidak terjadi kok), lalu boot dari safe mode dan restore dari sana ke settingan sebelum terkena virus. Biasanya berhasil kok, terutama untuk brontok selalu berhasil. Saya juga heran brontok kan sangat mudah dikenali secara visual kenapa kok bisa-bisanya terkena virus ini, mungkin bagi yang pemula kali ya? Ah gak tahu saya.
Anehnya, saya jarang menemukan tips dan trik ini dikajian situs-situs antivirus. Malahan mereka menyuruh mematikan fitur restore ini, kemudian dengan cara yang lumayan rumit dijelaskan cara-cara menghilangkan virus tersebut secara manual. Dan tentunya kemudian menyuruk kita lebih baik membeli dan memakai antivirus mereka yang mereka nyatakan sudah bisa mendeteksi dan menghilangkan virus tersebut. Mungkin ini merupakan trik bisni mereka sih.
Ohya, sekedar info. Akan lebih baik jika anda menyimpan dokumen anda pada partisi hardisk yang berbeda, karena biasanya virus menyerang partisi C tempat system windows anda bekerja. Dengan cara ini, jika komputer anda parah dan tidak bisa dikembalikan karena terkena virus, anda cukup melakukan instalasi ulang (format dan instal) windows anda kembali. Tentunya format dan instal di partisi C. Dengan demikian data anda di partisi yang lain tidak hilang. Demikian saran saya.
VERSI 2
Virus PIF/Starter atau yang lebih dikenal dengan virus shortcut membuat kesal korbannya dengan banyak sekali shortcut yang dibuat oleh virus tersebut. Repotnya, kalau cara penanganan virus ini tak tepat maka ia malah akan kembali lagi, lagi dan lagi.
Berikut ini beberapa cara dari analis virus Vaksincom MG Lat untuk menghentikan banjir shortcut yang diakibatkan virus ini:
1. Sebelumnya matikan dulu proses system restore.
2. Matikan proses dari file Wscript yang terletak di C:\Windows\System32, dengan cara menggunakan tools seperti CProcess, HijackThis atau dapat juga menggunakan Task Manager dari Windows.
3. Setelah dimatikan proses dari Wscript tersebut, kita harus men-delete atau me-rename dari file tersebut agar tidak digunakan untuk sementara oleh virus tersebut.
Sebagai catatan, kalau kita me-rename dari file Wscript.exe tersebut dengan otomatis, maka akan dikopikan lagi di folder tersebut. Oleh sebab itu, kita harus mencari di mana file Wscript.exe yang lainnya, biasanya ada di C:\Windows\$NtServicePackUninstall$, C:\Windows\ServicePackFiles\i386.
Tidak seperti virus-virus VBS lainnya, kita bisa mengganti Open With dari file VBS menjadi Notepad, virus ini berextensi MDB yang berarti adalah file Microsoft Access. Jadi Wscript akan menjalankan file DATABASE.MDB seolah-olah dia adalah file VBS.
4. Delete file induknya yang ada di C:\Documents and Settings\\My Documents\database.mdb, agar setiap kali komputer dijalankan tidak akan me-load file tersebut. Dan jangan lupa kita buka juga MSCONFIG, disable perintah yang menjalankannya.
5. Sekarang kita akan men-delete file-file Autorun.INF. Microsoft.INF dan Thumb.db. Caranya, klik tombol START, ketik CMD, pindah ke drive yang akan dibersihkan, misalnya drive C:\, maka yang harus kita lakukan adalah:
Ketik C:\del Microsoft.inf /s, perintah ini akan men-delete semua file microsoft.inf di seluruh folder di drive C:. Sementara kalau mau pindah drive tinggal diganti nama drivenya saja contoh: D:\del Microsoft.inf /s.
Untuk file autorun.inf, ketik C:\del autorun.inf /s /ah /f, perintah akan men-delete file autorun.inf (syntax /ah /f) digunakan karena file tersebut memakai attrib RSHA, begitu juga untuk file Thumb.db lakukan juga hal yang sama.
6. Untuk men-delete file-file selain 4 file terdahulu, kita harus mencarinya dengan cara search file dengan ekstensi .lnk ukurannya 1 kb. Pada ‘More advanced options’ pastikan option ‘Search system folders’ dan ‘Search hidden files and folders’ keduanya telah dicentang.
Harap berhati-hati, tidak semua file shortcut / file LNK yang berukuran 1 kb adalah virus, kita dapat membedakannya dari ikon, size dan tipenya. Untuk shortcut yang diciptakan virus ikonnya selalu menggunakan icon ‘folder’, berukuran 1 kb dan bertipe ’shortcut’. Sedangkan folder yang benar harusnya tidak memiliki ’size’ dan tipenya adalah ‘File Folder’.
7. Fix registry yang sudah diubah oleh virus. Untuk mempercepat proses perbaikan registry salin script dibawah ini pada program ‘notepad’ kemudian simpan dengan nama ‘Repair.inf’. Jalankan file tersebut dengan cara:
- Klik kanan repair.inf
- Klik Install
[Version]
Signature=”$Chicago$”
Provider=Vaksincom Oyee
[DefaultInstall]
AddReg=UnhookRegKey
DelReg=del
[UnhookRegKey]
HKLM, Software\CLASSES\batfile\shell\open\command,,,”””%1″” %*”
HKLM, Software\CLASSES\comfile\shell\open\command,,,”””%1″” %*”
HKLM, Software\CLASSES\exefile\shell\open\command,,,”””%1″” %*”
HKLM, Software\CLASSES\piffile\shell\open\command,,,”””%1″” %*”
HKLM, Software\CLASSES\regfile\shell\open\command,,,”regedit.exe “%1″”
HKLM, Software\CLASSES\scrfile\shell\open\command,,,”””%1″” %*”
HKLM, SOFTWARE\Microsoft\Windows NT\CurrentVersion\Winlogon, Shell,0, “Explorer.exe”
HKLM, SYSTEM\ControlSet001\Control\SafeBoot, AlternateShell,0, “cmd.exe”
HKLM, SYSTEM\ControlSet002\Control\SafeBoot, AlternateShell,0, “cmd.exe”
[del]
HKLM,SOFTWARE\Microsoft\Windows\CurrentVersion\Run, Winupdate
HKCU,SOFTWARE\Microsoft\Windows\CurrentVersion\Run, explorer
Silahkan tinggalkan komen, saran ataupun kritik yang membangun, semoga dapat bermanfaat bagi rekan-rekan semua. Terimaksih…..